6 Cara Alternatif untuk Memperbaiki Kesalahan Bilah Pencarian Windows di Windows 11
Berikut adalah beberapa cara yang kurang dikenal untuk membuat Bilah Pencarian Windows 11 Anda kembali normal.
Windows Search adalah salah satu fitur yang paling berguna karena memainkan peran kunci dalam meningkatkan produktivitas pengguna, tetapi dengan Windows 11 yang masih dalam masa pertumbuhan, pengguna yang terpengaruh sering melaporkan kesulitan mengaksesnya di PC mereka. Kotak telusur yang lambat atau tidak berfungsi bisa sangat mengganggu dan menghambat alur kerja pengguna.
Oleh karena itu, jika Anda menemukan bilah Pencarian Windows 11 Anda tidak merespons, file atau aplikasi yang Anda cari tidak muncul, atau Anda tidak dapat mengetik ke dalam kotak pencarian bahkan setelah mencoba beberapa perbaikan lainnya, kami' sebelumnya telah menerbitkan panduan tentang cara memperbaiki alat Pencarian Windows . Tetapi jika itu tidak berhasil, pertimbangkan solusi alternatif di bawah ini.
1. Gunakan
Prompt Perintah
Seperti yang Anda ketahui, solusi untuk banyak masalah terkait
Windows dimulai dengan meluncurkan program dengan mencarinya. Namun, ini
agak rumit ketika masalah itu sendiri terkait dengan Pencarian Windows yang
tidak berfungsi dengan benar. Sebagai alternatif, kita harus menggunakan
berbagai pintasan lain untuk meluncurkan perangkat lunak yang, jika tidak, akan
sangat mudah dicari.
Cara termudah untuk mengatasi masalah ini adalah dengan
menggunakan Command Prompt. Untuk melanjutkan perbaikan ini:
- Tekan Win
+ R untuk meluncurkan kotak dialog Run.
- Ketik cmd dan
tekan enter.
- Setelah Prompt
Perintah dimulai, rekatkan msdt.exe -ep WindowsHelp id
SearchDiagnostic dan tekan enter. Ini akan
meminta membuka kotak dialog lain.
- Klik Lanjutan > Jalankan
sebagai administrator, centang kotak Terapkan
perbaikan secara otomatis , lalu tekan Berikutnya.
- Pilih
masalah yang Anda alami. Setelah Anda selesai melakukannya, tekan Next lagi
untuk meminta sistem mendiagnosis masalah dan menerapkan perbaikan yang
sesuai secara otomatis.
2.
Periksa Apakah SearchUI.exe Berjalan
Sering kali, SearchUI.exe yang ditangguhkan atau dinonaktifkan
adalah kekuatan pendorong di balik masalah Pencarian Windows. Untuk
memeriksa apakah ini juga terjadi di PC Anda, inilah yang dapat Anda lakukan:
- Luncurkan Pengelola
Tugas , baik dengan mengeklik Ctrl
+ Shift + Esc di keyboard Anda atau dengan mengeklik
kanan bilah tugas dan memilih Pengelola Tugas .
- Klik More
details dan menuju ke panel Details .
- Gulir ke bawah
hingga Anda menemukan SearchUI.exe dalam
daftar dan periksa statusnya.
- Jika Suspended atau Disabled ,
klik kanan padanya dan pilih Go to service(s) .
- Pergi
ke WSearch, klik
kanan dan tekan Start. Jika
opsi ini tidak dapat diakses, pilih Mulai ulang .
- Sekarang, klik kanan pada WSearch > Open Services.
- Gulir ke bawah
ke Pencarian
Windows dan klik dua kali di atasnya. Ini akan
membuka kotak dialog lain.
- Di sini, Anda
akan dapat mengakses menu drop-down yang berdekatan dengan jenis
Startup. Pastikan Anda telah memilih Otomatis di
antara opsi.
- Periksa apakah
opsi Mulai diaktifkan di bawah status
Layanan, dan tekan Terapkan.
- Sekarang restart
PC Anda.
3. Matikan dan
Hidupkan Cortana
Karena Pencarian Windows dan Cortana saling terkait, ada kemungkinan masalah tersebut disebabkan oleh Cortana yang mengganggu Pencarian Windows. Patut dicoba untuk menonaktifkan Cortana dan ada beberapa cara untuk melakukannya (secara permanen atau sementara). Untuk menggunakan solusi ini:
4. Jalankan
Alat DISM dan SFC
Jika bilah Pencarian Windows 11 Anda tidak berfungsi, itu
mungkin disebabkan oleh file yang rusak atau rusak di PC Anda. Untuk
mengatasi kasus tersebut, Anda dapat menggunakan DISM (Deployment Image Service
and Management) dan SFC (System File Checker) Alat yang dikembangkan untuk
memperbaiki file Windows yang rusak.
"CheckHealth," "ScanHealth," dan
"RestoreHealth" adalah tiga langkah yang diperlukan untuk memperbaiki
di alat perintah DISM untuk Windows, dan Anda harus melakukannya dalam urutan
itu. Untuk menggunakan solusi ini:
- Tekan Win
+ R pada keyboard Anda untuk meluncurkan kotak dialog
Run.
- Ketik cmd dan
tekan enter.
- Di
Command Prompt, masukkan perintah DISM /Online /Cleanup-Image
/CheckHealth untuk memungkinkan sistem memeriksa
kerusakan pada file Windows.
- Jika
CheckHealth tidak menmukan masalah apa pun, ketik DISM
/Online /Cleanup-Image /ScanHealth dan tekan enter untuk
menjalankan pemindaian lebih lanjut.
- Setelah
pencarian selesai, ketik DISM /Online /Cleanup-Image
/RestoreHealth untuk memperbaiki file yang rusak sesuai
kebutuhan.
- Setelah
memastikan proses DISM selesai, sebaiknya jalankan scan SFC dengan
memasukkan perintah sfc /scannow. Pemindaian
sistem lengkap ini akan menggantikan file sistem yang hilang atau rusak.
- Terakhir,
restart PC Anda dan periksa apakah bilah pencarian berfungsi.
5. Gunakan
Peninjau Suntingan Registri
Pencarian Windows mungkin tidak berfungsi karena masalah dengan
integrasi Pencarian Bing bawaan atau Cortana. Tweak Registry sederhana
dapat digunakan untuk mengatasi masalah ini, namun, disarankan untuk membuat titik Pemulihan Sistem sebelum
menjalankan proses ini.
Ketika Anda selesai dengan ini:
- Buka Registry Editor dengan menekan tombol Windows + R dan ketik regedit di kotak dialog Run.
- Ikuti jalur HKEY_CURRENT_USER > PERANGKAT LUNAK > Microsoft > Windows > CurrentVersion > Cari.
- Di Pencarian, klik kanan di ruang yang tersedia dan klik New > DWORD (32-bit) Value.
- Beri nama sebagai BingSearchEnabled.
- Klik dua kali entri dan atur nilainya ke 0 dengan Heksadesimal dipilih.
- Selanjutnya, periksa entri bernama CortanaConsent. Jika kunci ini tidak ada, klik kanan > Baru > Nilai DWORD (32-bit) dan beri nama CortanaConsent.
- Klik dua kali untuk mengubah nilainya menjadi 0 (jika belum 0).
- Sekarang, tutup Registry Editor dan restart PC.
6. Lakukan
Boot Bersih
Ada juga kemungkinan perangkat lunak antivirus Anda atau program
lain yang diinstal menghentikan Pencarian Windows agar tidak berfungsi secara
optimal. Di sini, melakukan boot bersih mungkin menyelesaikan masalah.
Untuk melakukan boot bersih, Anda harus menonaktifkan semua
layanan dan program pihak ketiga. Anda dapat melakukannya dengan:
- Tekan tombol
Windows + R untuk meluncurkan kotak dialog Run.
- Ketik msconfig dalam
pencarian.
- Di kotak
dialog Konfigurasi Sistem, buka panel Layanan.
- Centang
kotak Sembunyikan semua layanan Microsoft ,
ikuti dengan menekan tombol Nonaktifkan semua.
- Setelah
menonaktifkan semua layanan pihak ketiga, buka panel Startup dan
klik Open Task Manager .
- Klik kanan, satu
per satu, pada semua program pihak ketiga dan Nonaktifkan .
- Klik Ok pada
kotak Konfigurasi Sistem.
- Hidupkan Kembali
komputer Anda.
Jadikan
Pencarian Windows Lebih Baik
Tanpa pertanyaan, Windows Search adalah satu-satunya fungsi yang
paling berguna untuk meningkatkan produktivitas karena memungkinkan Anda untuk
mencari arsip digital komputer Anda untuk file, aplikasi, dan pengaturan tanpa
harus menyaring data dalam jumlah besar secara manual.
Sekarang, bagaimana jika kami memberi tahu Anda tentang sejumlah
cara berbeda untuk lebih meningkatkan fungsi fitur luar biasa ini termasuk
mengindeks hasil pencarian Anda? Baca lebih lanjut untuk mengetahuinya. Kami merekoemndasikan Anda untuk mengunjungi
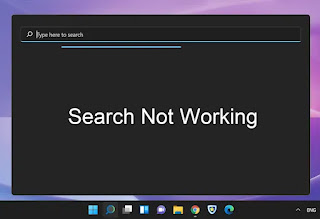

Komentar
Posting Komentar